Problematik
Vor einer Weile habe ich günstig einen 2011er 27″ iMac in der i7 Variante erstanden. Da der iMac über eine deidizierte AMD Radeon Grafikkarte, einen i7 2600 und 16GB RAM verfügt, sollte er auch heute noch eine gute Maschine für Office-Nutzung und sogar leichtes Gaming abgeben. Nach Umrüstung auf eine SSD und Upgrade auf die neueste Mac OS Version via OpenCore sollte jetzt noch Bootcamp und Windows 10 installiert werden. Die Installation lief soweit ohne Probleme, doch nach Abschluss crashte der iMac immer kurz noch dem Hochfahren mit einem KERNEL SECURITY CHECK FAILED BSOD. Ein Problem, was sich zum glück lösen lässt.
Benötigte Websites / Resourcen
Zur Problemlösung werden folgende Sites benötigt:
https://www.bootcampdrivers.com/ – Seite für optimierte Grafiktreiber
Problemlösung
Zunächst sollte geprüft werden, ob das Problem auch im abgesicherten Modus auftritt. Wie Windows im abgesichten Modus gestartet wird, lässt sich hier nachlesen.
Falls das Problem im abgesichteren Modus nicht auftritt lautet die Lösung vermutlich wie folgt:
- von der Seite für optimierte Bootcamp Grafiktreiber müssen zunächst die Treiber für die im Mac installierte Grafik heruntergeladen werden. Sollte sich das nicht direkt auf dem Mac erledigen lassen, dann auf einem anderen PC und auf einen Stick kopieren. Zum Download in der oberen linken Ecke der Seite über Download hovern -> richtige Version (in meinem Fall „Legacy Macs < 2013“) und die richtige Variante (hier 64 Bit) auswählen.
- Jetzt Windows im abgesicherten Modus starten.
- Im abgesichtern Modus angekommen, kann das zuvor heruntergeladene ZIP-Archiv jetzt an beliebiger Stelle entpackt werden. Gern auch einfach auf dem Desktop.
- In dem entpackten Ordner finden sich nun mehrere Ordner und Dateien. In erster Linie benötigt werden die DDU v***.exe und die Setup.exe
- als nächstes legen wir im entpackten Ordner einen Unterordner mit dem Namen „DDU-Tool“ an und führen die „DDU v***.exe“ aus.
- Da es sich bei dieser .exe um ein selbst extrahierendes Archiv handelt werden wir nach einem Pfad gefragt, wohin das Archiv extrahiert werden soll und dort geben wir den Pfad zum eben erstellten „DDU-Tool„-Ordner an.
- In dem Ordner befindet sich jetzt eine „Display Driver Uninstaller.exe“ und diese führen wir jetzt als Administrator aus (Rechtsklick -> Als Administrator ausführen). Sollte das Programm verfügbare Updates melden, müssen wir zunächst darauf verzichten. Es sollte aber trotzdem soweit seinen Dienst erfüllen.
- Im Tool angekommen können wir auf der rechten Seite jetzt einen Grafiktreiber auswählen, in unserem Fall ist das „AMD„. Die richtige Auswahl hängt hier vom im Mac verbauten, dedizierten Grafikchip ab. Nach der Auswahl ist die emfpohlene Aktion „Säubern und Neustart“ auszuführen.
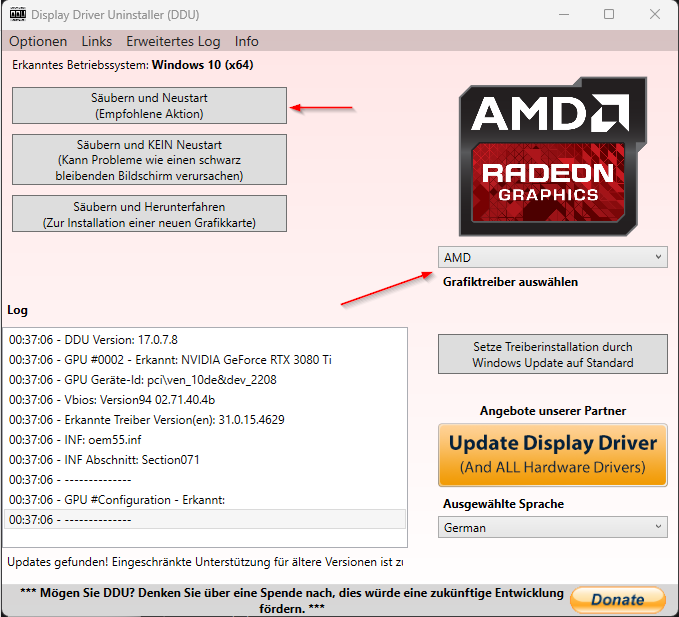
- Nach dem Neustart ist das Problem allerdings noch nicht behoben und wir müssen Windows wieder in den abgesichterten Modus booten.
- Erneut dort angekommen gibt es jetzt folgendes zutun. Zunächst muss im Windows Explorer in folgendes Verzeichnis navigiert werden: C:\Windows\System32\drivers\
- In dem Ordner befinden sich 2 Dateien: AppleHFS.sys und AppleMNT.sys, welche wir in AppleHFS.sys.old und AppleMNT.sys.old umbenennen oder auch löschen können. Dies hat zur Folge, dass in Windows nicht mehr auf den MacOS Datenspeicher zugegriffen werden kann, allerdings ist es das was auch die meisten Probleme verursacht und in meinem Fall verschmerzbar.
- Jetzt den PC normal neustarten und der Bluescreen sollte nicht mehr auftreten.
- Zum Abschluss gehen wir wieder in den entpackten Ordner mit den Grafiktreibern und führen die Setup.exe aus. Das Problem war mit den oben beschriebenen Maßnahmen bei mir behoben und Windows läuft stabil.